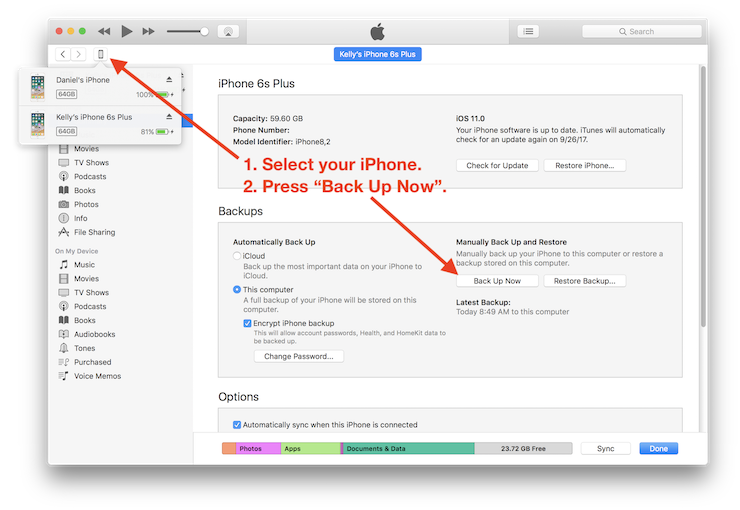How to Save iPhone Text Messages to Your Computer
No ratings yet.Saving text messages to your computer is a great way to preserve memories, free up space on your iPhone, or make sure that you've got a backup of important conversations. We're also starting to see legal precedent that people should save text messages by printing or making additional electronic copies if they foresee a possible need for those text messages in court. (Take a look at this article for more on documenting text messages for court.)
This guide will teach you how to save your text messages (including iMessages) from an iPhone, iPad, or iPod Touch to a computer. We'll also address how to export the text messages into an HTML document so that it's in a nice general format for future use or for printing.
Step 0: Think about older messages.
The first couple steps of this guide don't have you do anything on your iPhone yet, because you might have text messages in an older backup that are no longer on your iPhone. Since we're going to be pulling your text messages from your iPhone backups, we're going to start by saving the messages from existing backups on your computer.
Step 1: Download and run Decipher TextMessage.
Download the installer for Decipher TextMessage, install it, and run it. Decipher TextMessage will look for your iPhone backups, and import the messages automatically.
Once the message importing is complete, the main window will appear, showing all of your iPhones, iPads, and iPod Touches that have data from the Messages app. Click a device, and then click a contact to look at the text history for that contact.
If you don't see your phone listed here yet, don't worry. We'll be adding it in a moment.
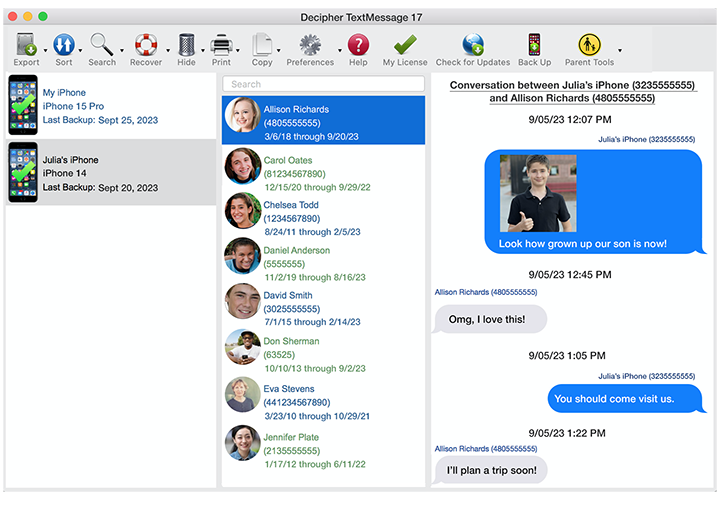
Step 2: Backup your iPhone in iTunes.
Decipher TextMessage imports messages, photos, and videos from your iPhone backups, so we need to make a new backup to get the latest data from your iPhone. Here's how to make a backup of your iPhone in iTunes:
- Plug your iPhone into your computer using the USB cable. (You can also backup via wifi if you're unable to plug the phone into the computer often. Learn about wireless syncing and backing up in one of my previous articles).
- Open iTunes on your computer.
- In iTunes, press the iPhone button in the upper left corner of the screen, and select your iPhone from the list of devices.
- Once you've selected your iPhone, the summary screen will appear in iTunes. Press the "Back Up Now" button. You can make the backup with encryption turned on or off, Decipher TextMessage supports encrypted iOS backups.
- Wait patiently until the backup completes, which could be a few minutes if it's been a while since your last backup. You can see view the progress of the backup at the top of the iTunes window.
If this is your first time using this phone with iTunes, you may be asked to "trust" or "authorize" this computer. If so, unlock your phone from the home screen and press the "trust" button on the dialog that appears on the phone. You may also see a big welcome screen asking whether you want to set up your phone as a new phone, or restore from a backup. You should choose to set it up as a new device. Scary as the choice sounds, this won't wipe your phone, it just adds the iPhone to iTunes. If you're in doubt, please feel free to contact us and we'll help guide you!
Step 3: Run Decipher TextMessage again.
Close Decipher TextMessage if it's still open from step one, and reopen it. Your new backup data will be imported automatically as Decipher TextMessage starts up. Select your iPhone and a contact to view your saved text messages.
Step 4: Export important messages conversations.
We love Decipher TextMessage, but I still think it's smart to save important conversations in a program independent format. Decipher TextMessage can export conversations in HTML, plain-text, and csv formats.
-
The HTML export is great for conversations with photos and other attachments. Just about every computer has a good web browser, and the HTML file export leverages your browser to display an iPhone-like rendering of your conversation.
-
Plain text export is great for a compact representation of your conversation when photo (and other) attachments aren't important.
-
CSV export is useful if you want to store your text messages in a spreadsheet program like Excel or Numbers.
To export texts from Decipher TextMessage, select the conversations
you want to save, and press the Export button. A menu will pop
up giving you the various save options.
If you want physical copies of your messages, here is our FAQ on how to print iPhone text messages.
To quickly summarize one more time, here is how to save your iPhone text messages to your computer:
- Make a backup of your iPhone in iTunes.
- Download and run Decipher TextMessage.
- Your messages are now saved in Decipher TextMessage on your computer. Press Export in Decipher TextMessage to get a file for e-mailing, printing, or making a PDF of your iPhone text message history.
We hope this guide helps you save your text messages! If you have questions, please leave a comment below, or contact us directly. We know your messages are important, and we'll try to answer as quickly as possible.
The information on this web site is for informational purposes only and not for the purpose of providing legal advice. You should contact an attorney for advice with respect to any particular issue or problem.