Upgrading to iPhone 8 or iPhone X - Save text messages to computer and back up before you get your new phone!
No ratings yet.
Summary
With the recent release of Apple’s special edition (RED) iPhone 8 and 8 Plus, you may be considering an upgrade. Not only does the red aluminum body look fantastic, but a portion of the proceeds goes to benefit (RED), a nonprofit that works to fight AIDS and HIV in Africa. It’s a purchase that looks and feels great. Or maybe you’re eager to spend your hard-earned tax refund on the iPhone X. If the price tag doesn’t scare you away, you’re looking at a sexy phone, so sexy in fact, it should be called the iPhone XXX. Ba dum tss.
Either way, if you’re anything like us, you dread the process of moving over all your texts, photos, contacts and notes from your old phone to your new one. Our iPhones and iPads have become little time capsules which preserve an evolving snapshot of our lives. If you’ve ever had a hard drive crash or lost a phone (without a backup), you know what I’m talking about. It feels terrible! Thankfully, Decipher Tools has made the process painless. We’ll walk you through some steps and solutions below that will ensure a smooth transition to ensure that your iPhone data is safe and sound before you upgrade.
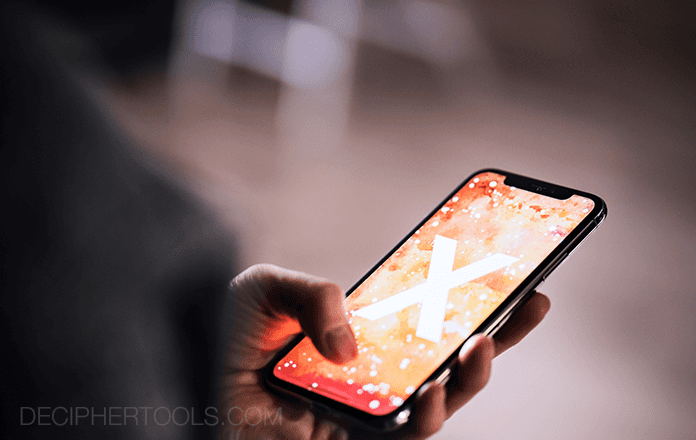
Tip 1 - Before upgrading to an iPhone 8 or iPhone X: Backup! Backup! Backup!
Raise your hand if you like making iPhone backups. Exactly, no hands up. This is why this first step is so important. Nobody enjoys backing up their phone, yet everyone dreads the thought of losing their phone’s content. Do yourself a favor right now and backup! Even if you’re not upgrading to a new phone, take a few minutes out of your day and either: a) Make a local backup of your iPhone 8/iPhone X on your computer, or b) Backup your iPhone using Apple’s iCloud server.
iCloud backup vs. Local iTunes backup
So which method is better? As with most things in life, there are pros and cons to both backup options offered by Apple. Here at the Decipher Tools HQ, we prefer to backup our iPhones locally via iTunes on our own computers, but that’s just us. Below are some helpful tips about each method, so you can decide which best suits your own needs.
Local iTunes Backup to your Mac or Windows PC
Making a local iTunes backup is exactly what it sounds like — it makes a copy of your iPhone’s content and stores it on your computer.
Pros
- Your iPhone data is fully backed up to your computer without having to rely on Apple’s iCloud server.
- You can store as much data as your computer’s hard drive can accommodate.
- You don’t need an internet connection to make new backups or to restore from old backups.
Cons
- A local backup to your computer takes up hard drive space. If you’re someone who likes to take a lot of photos and videos, this can require a substantial amount of space.
- You need to own a computer (or borrow one, but good luck with that).
iCloud backup
Backing up to iCloud stores a copy of your iPhone’s data on Apple’s iCloud server.
Pros
- There’s no need to make space on your computer’s hard drive, everything is stored on Apple’s iCloud server.
- All you need is a wifi connection to backup or restore your iPhone 8 or iPhone X. In other words, you can pretty much do this from everywhere.
- If you lose your computer or destroy your hard drive (it’s easier than it sounds), you won’t also lose your iTunes backup, since it’s backed up to Apple’s iCloud servers.
Cons
- All of your data and personal info is stored on a remote server that you don’t own or have any control over.
- You’ll need to pay for anything over 5GB of storage space. Apple has pricing info here.
Tip 2 - Syncing and backing up are not the same.
When you plug your iPhone into your PC and open iTunes, your job’s not over. For some reason iTunes seems to feel a bit clunkier with each release and for this reason it’s important that you actively take control of your iPhone data and make sure it’s properly backed up. Notice we said “backed up” and not “synced,” since there is a substantial difference between the two. You can read about the differences between backing up and syncing in our earlier blog post. Again, to reiterate, backing up is your friend. Before you upgrade to the new iPhone 8 or iPhone X, you want to make certain to backup your iPhone — not just sync it.
Tip 3 - Follow these steps to save copies of your iPhone text messages to your computer before upgrading to iPhone X or iPhone 8.
“But why do I need to save a second copy of all my text messages to my computer when I’ve already backed up all my info via iTunes?“
Excellent question! If all your text messages disappeared forever, would you be upset? If you’re nodding your head yes, then we recommend the following full-proof method of backing up all your text messages to your PC. Even with a local iTunes backup of your phone to computer, occasionally users will encounter errors when they attempt to restore their backup to their new phone. (If you do get an error while trying to restore from your backup, we’ve got you covered).
In order to save a back up of your text messages and iMessages to your computer, the first thing you’ll need to do is download the free trial of Decipher TextMessage. The software allows you to export your text messages to your computer, preserving a backup copy of all your text messages and photos/video attachments contained within your text message history. Easy.
Using Decipher TextMessage
First, you’ll need to install and then run the free trial of Decipher TextMessage. You should see your iPhone 8/ iPhone X show up in the left-hand column of Decipher TextMessage. If you don’t, you’ll need to make a local backup of your iPhone with iTunes and then relaunch the program.
When you see your iPhone listed in the left-hand column, you can first select a device, and then choose a contact. This allows you to export your text messages from/to that contact to your computer. The free trial only limits you to a few saved text messages for each contact. If you’d like to backup all of your text messages, you simply need to “register“ the software. Once you’ve done that, you’ll be sent a license code to unlock the full program.
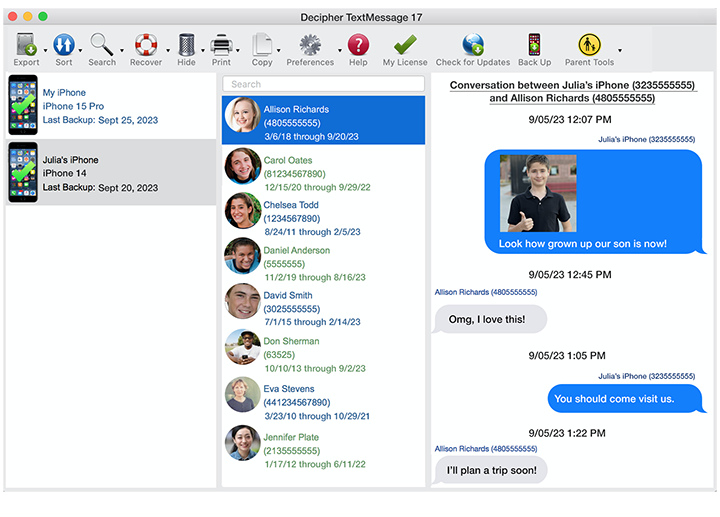
Hopefully, you’ll find these tips helpful as you prepare to upgrade your phone to Apple’s new iPhone 8 or iPhone X. And remember — backup backup backup!









